Ultimate Trading Bot - Alerts

Alerts are the end result of the whole process of creating a strategy. They are what allow us to trade without having to look at a chart all the time, and if setup correctly, they can give order to a trading bot. In this post we are going to see how to create alerts in TradingView, using the Ultimate Trading Bot indicator. Creating alerts is simple and fast when we know how they work. I will explain everything there is to know in order to have them set up correctly.
What is an alert?
The basics
What we can an Alert is a piece of information given to the user through app notification, popup, email, Webhook URL, sound or SMS. Basically the goal is to get notified when to enter or exit a trade, or any other kind of information we want to know.
The alerts we are interested about are Custom Alerts, meaning they are generated from a custom indicator, in our case, the Ultimate Trading Bot.
Creating the alerts
1. Setting up the chart
Before even thinking about creating an alert, you need to have your chart ready. For this, create a new chart layout and move to the symbol + time frame you want to trade. In this example, to make is easier, we are going to use the default settings of the indicator on the Ethereum/ThetherUS (ETH/USDT) BINANCE chart in 5 minutes timeframe.
Once you have moved to the correct correct symbol and timeframe, add the Alert Setup version of the indicator to the chart. You should have this:

Note: In this example we are using the default strategy, otherwise we would change the indicator's settings before creating the alerts.
At this point, your chart is ready. I recommand saving the layout: give it a name and click save.
2. Creating a Long Entry Alert
The first alert we will create is a signal to entry a long trade. Those are the signals created when a green "LONG" label appears on the chart.
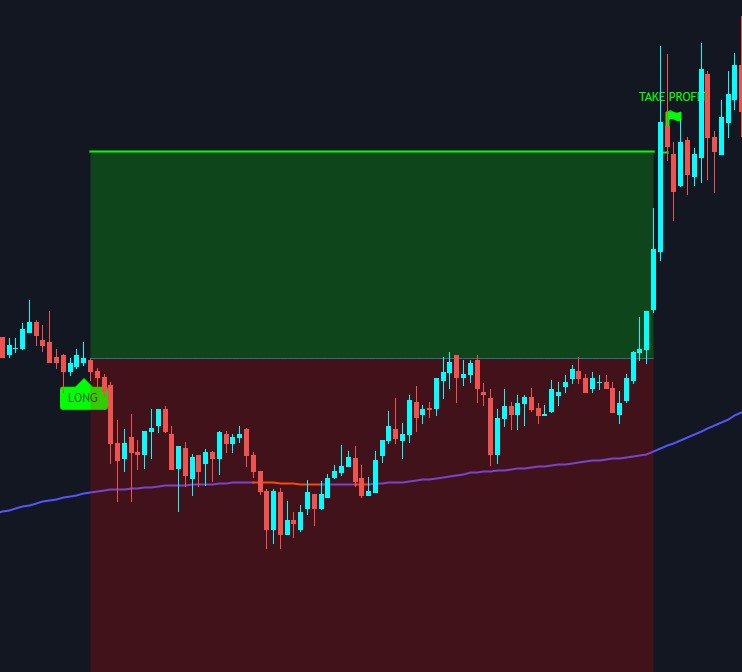
On the right side menu of the screen, click on the clock. This is where you will manage your alerts.
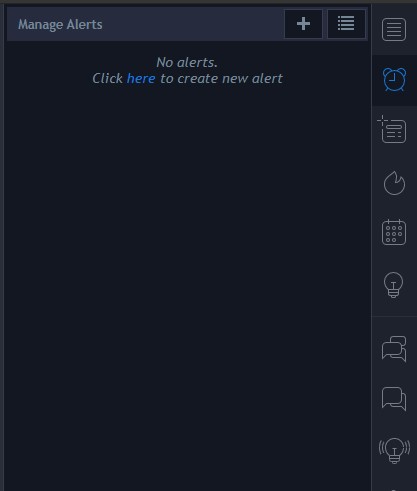
- Step 1: to actually create an alert, click on the "+" button. It will open a new window. There are a few options that we need to configure.
- Step 2: Condition. You need to slide down and select the indicator. His name starts with "[ALERT SETUP] Cya..". This will unlock the custom alerts.
- Step 3: Select the type of signal: here, to enter a long trade, we need the "01. LONG ENTRY" alert.
- Step 4: Options. Click "Once per bar close". This will make the alert trigger for each future trade automatically.
- Step 5: Expiration time. Make sure it set far enough in the future, or if you can, use Open Ended (never expire. Available with a premium plan).
- Step 6: Choose which action should perform the alert.
- Step 7: Click create.
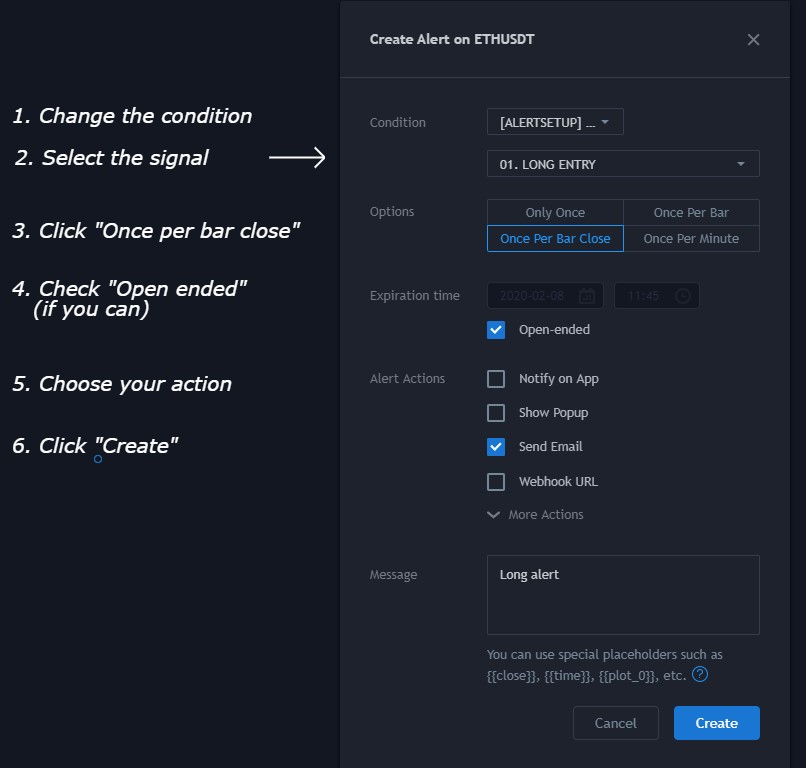
Note: After clicking create, a warning might appear. It is TradingView informing the user that custom alerts can repaint. Don't worry, with the Ultimate Trading Bot, the real time alerts perfectly correspond to the historical graphics for every configuration.
After creating the alert, you should see it in the Alert Manager. A green dot means it is currently running live. From now on, you will receive the alert for every long entry signal.
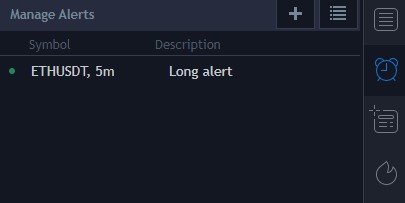
3. Creating the other alerts
To create another alert, repeat the steps from 1 to 7, but change the type of signal at step 3.
There are 16 custom alerts in total possible, but you only need 3 of them to create a margin trading strategy:
- 01. LONG ENTRY: Signal to enter a Long trade. Corresponds to the green LONG label on chart.
- 04. SHORT ENTRY: Signal to enter a Short trade. Corresponds to the red SHORT label on chart.
- 09. ALL EXIT: Signal to exit any trade. Triggers on all take profit and stop loss on chart, long and short.
So you need 2 alerts to enter a trade, but a single alert to exit a trade, since the message is the same in either way: "close any open position".
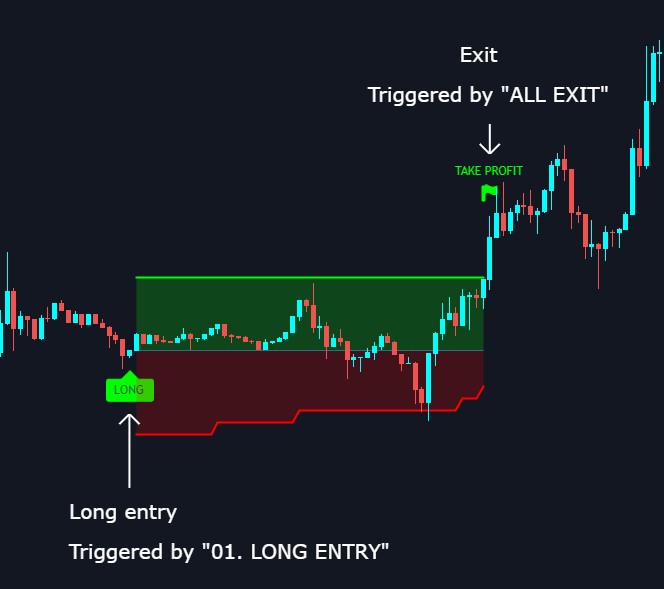
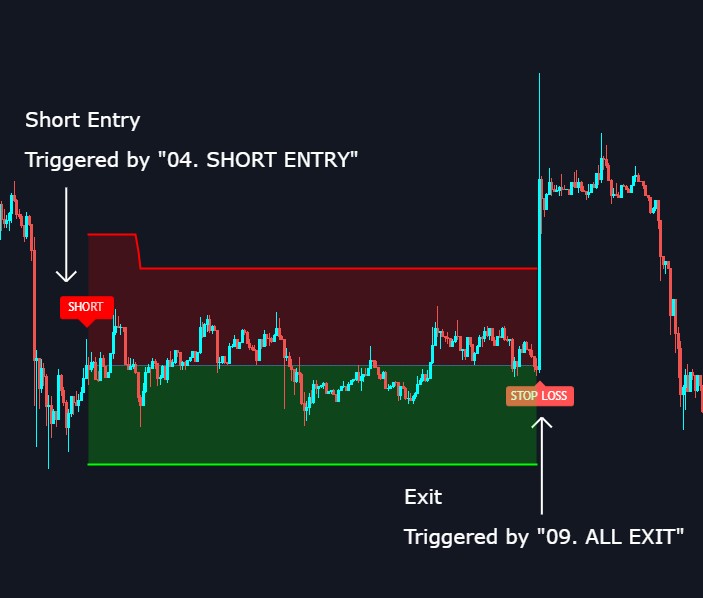
Updating an alert
The alerts save the configuration, also called indicator's settings (arguments). This means that when you change an argument in the parameters of the indicator, you must delete and create the alert again. I advice to keep your configuration (chart layout) saved when creating the alert and never touch it again, unless you want to change your strategy.
Precisions
"Once per bar" or "Once per bar close"?
I advice to always use "Once per bar close".
For your information, when creating an alert, be it a custom alert or not:
- "Once per bar" will not wait the bar close to trigger the alert. If the condition is triggered once but ends up to be false at bar close, the alert will have triggered but will not show on the chart and backtest.
- "Once per bar close" will wait for bar close to trigger the alert. With this option you are sure to stick with the backtest and avoid less strong signals, but waiting for bar close might reduce profits.
A "Once per bar" alert will trigger on the first tick of the bar which alert condition is true. A "Once ber bar close" alert will only trigger at bar close if the alert condition is still true at bar close.
Use "Once per bar" for manual trading. The alert will trigger sooner but is not as strong as if we waited bar close. Profits and risks are increased.
Use "Once per bar close" for automated trading. Unlike "Once per bar", a "Once per bar close" alert of the same type (buy or sell) cannot trigger more than once in a row. Thus it is suited for a trading bot which send buy and sell orders to a broker. Also those alerts correspond to the backtest results given buy the backtest version given with each indicator.
My alert is not sync with the chart!
When this happens, most of the time it is a misconfiguration. Meaning you changed the parameters of the indicator after creating the alert. In this case, re-create the alert.
How can I be sure the alerts will not repaint?
I code my indicators in such a way that each candle is calculated from previous candles data only. The entry and exit conditions are calculated at bar close.
If you need any more information about alerts, feel free to join the community and ask a question!
Written by Cyatophilum - Created 3 years ago - Last edited today
Recent Articles

What if instead of buying a stock, crypto, currency on ...
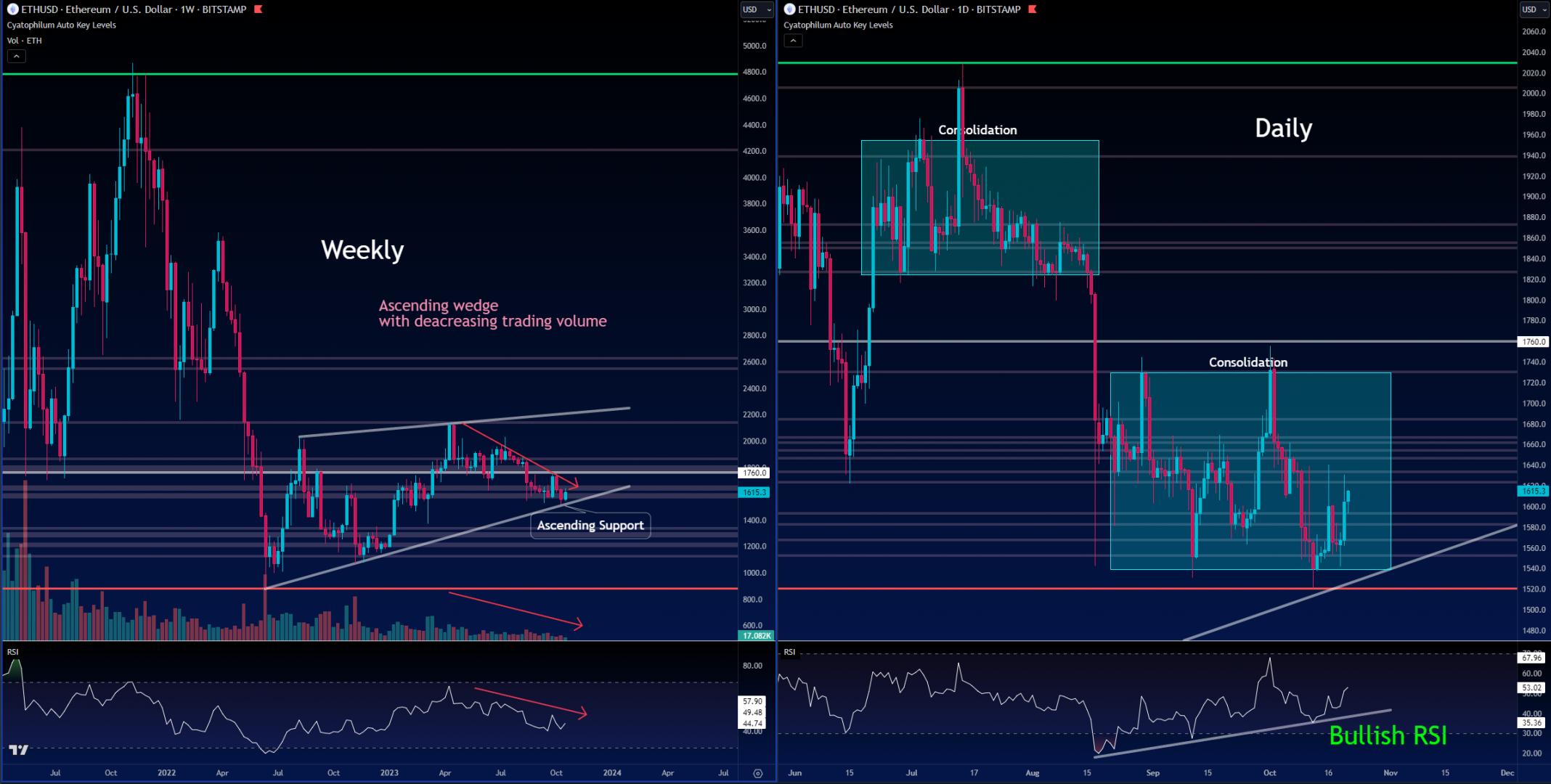
Let's start on the weekly and daily charts:The weekly shows an ascending wedge.A rising wedge is oft ...
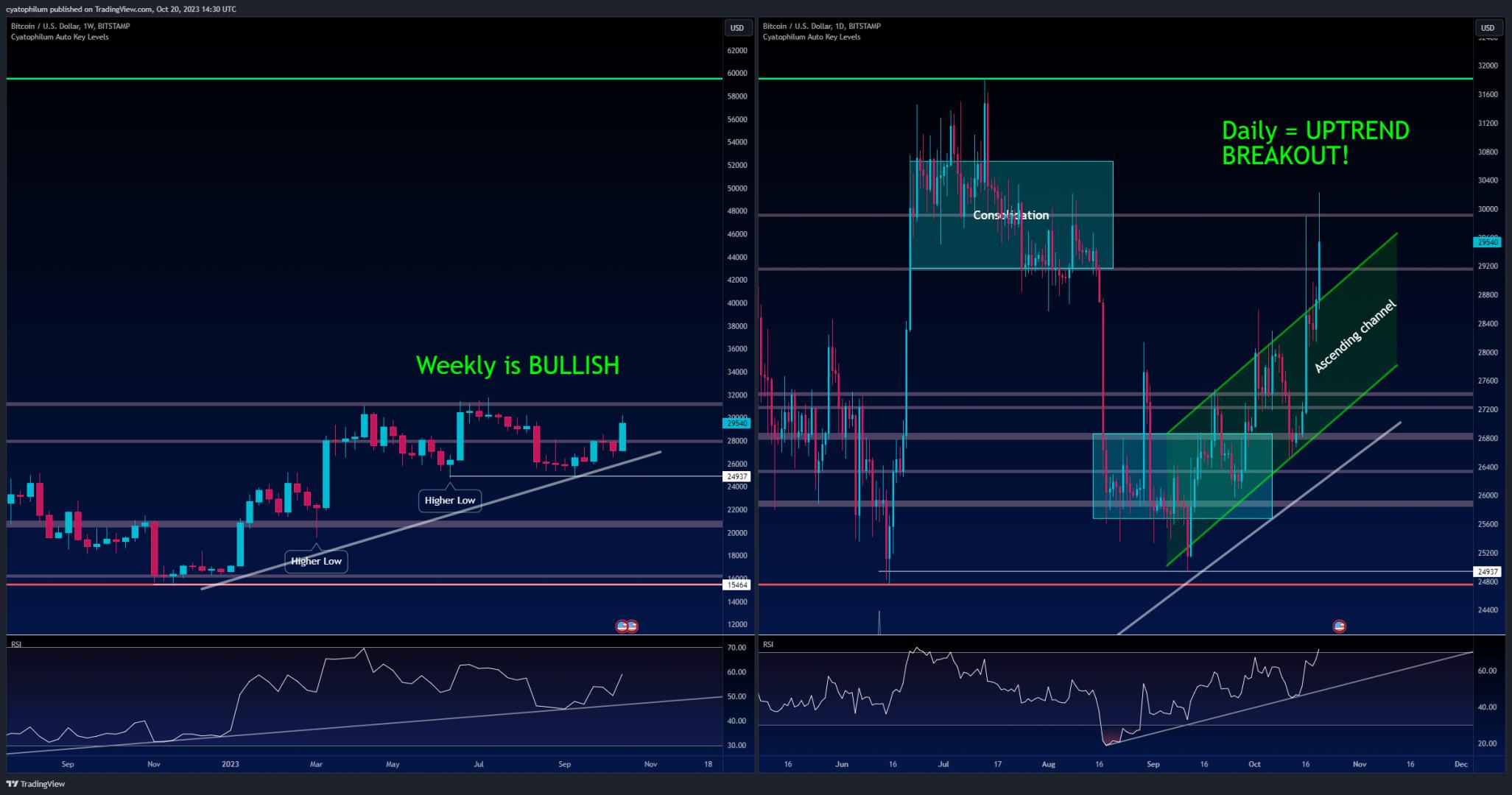
Hi guys, I've been thinking of how to make useful ideas, and here's what I came up with.I will be wa ...
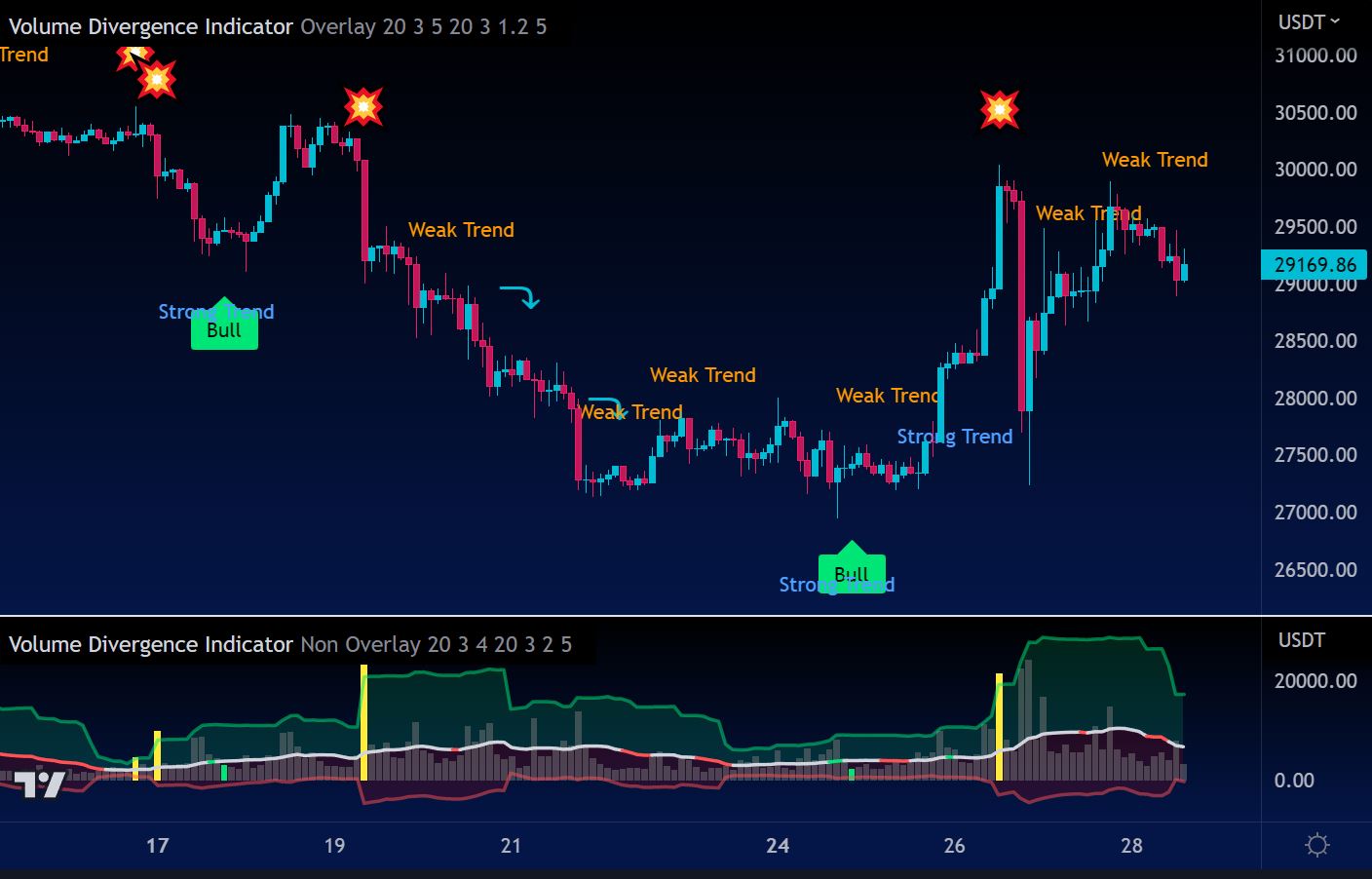
How to Use the Volume Divergence Indicator to Improve Your Trading StrategyAre you looki ...